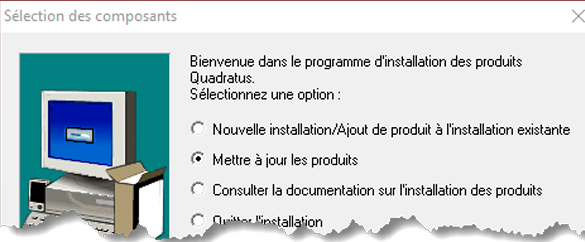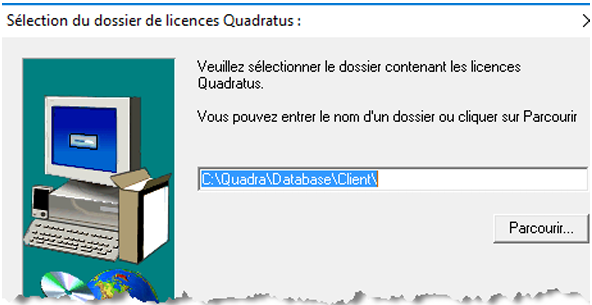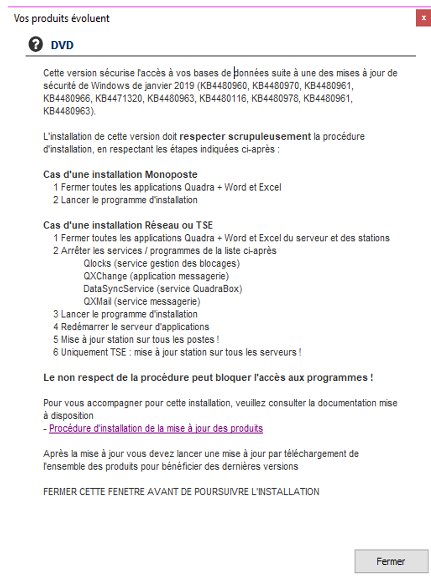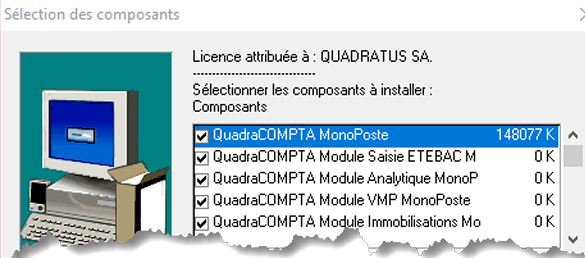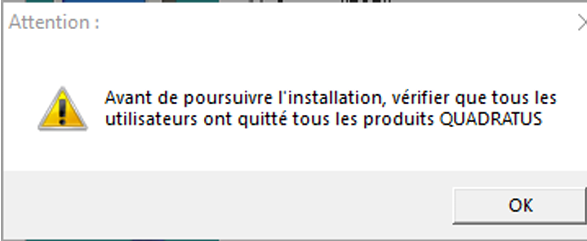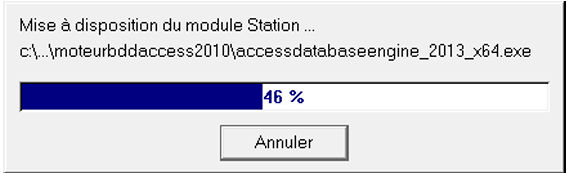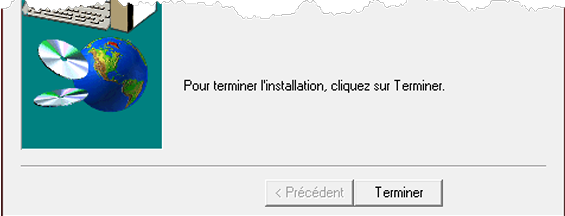« Mise à jour » : différence entre les versions
De Support SOFAKOM
Aucun résumé des modifications |
|||
| Ligne 13 : | Ligne 13 : | ||
===Lancer le programme d'installation de la mise à jour=== | ===Lancer le programme d'installation de la mise à jour=== | ||
lancer Le setup.exe en tant qu'administrateur | lancer Le setup.exe en tant qu'administrateur (s'il ne se lance pas, voir bas de la page) | ||
*Double-cliquer sur SetUp.exe pour mettre à jour le poste de travail | *Double-cliquer sur SetUp.exe pour mettre à jour le poste de travail | ||
[[Fichier:Install1.png]] | [[Fichier:Install1.png]] | ||
| Ligne 36 : | Ligne 36 : | ||
*En fin de traitement, cliquer sur le bouton <Terminer> pour fermer le programme de mise à jour. | *En fin de traitement, cliquer sur le bouton <Terminer> pour fermer le programme de mise à jour. | ||
[[Fichier:Install7.png]] | [[Fichier:Install7.png]] | ||
===si le SETUP.exe ne se lance pas=== | ===si le SETUP.exe ne se lance pas=== | ||
Version actuelle datée du 6 août 2024 à 15:00
Procédure de mise à jour du logiciel QUADRATUS en configuration monoposte
manuel d'installation de quadratus
Préalable
- Partager le lien de Téléchargement du fichier
il se trouve dans : https://tfs.sofakom.fr/
Permalien / installation cegid/ CQddmmyy.zip
- Dézipper le dossier à l'endroit où il a été téléchargé
- Fermer les applications Quadra, Word, Excel et OutLook sur le poste utilisé pour effectuer la mise à jour
Lancer le programme d'installation de la mise à jour
lancer Le setup.exe en tant qu'administrateur (s'il ne se lance pas, voir bas de la page)
- Double-cliquer sur SetUp.exe pour mettre à jour le poste de travail
- Sélectionner l’option "Mettre à jour les produits" et cliquer sur <Suivant>.
- Indiquer l'emplacement du fichier "quadra.ipl" (généralement c:`Quadra\Database\client
- Un message d'information s'affiche, le consulter puis <Fermer>
- La mise à jour de tous les produits présents sur le système (détectés par Les licences correspondantes) est proposée.
- Cliquer sur <Suivant>.
- Valider le message d'avertissement qui s'affiche
- Après quelques instants, la mise à jour est lancée et une barre de progression permet de suivre son avancement.
- En fin de traitement, cliquer sur le bouton <Terminer> pour fermer le programme de mise à jour.
si le SETUP.exe ne se lance pas
Vérifier si le processus est ouvert dans le gestionnaire de tache
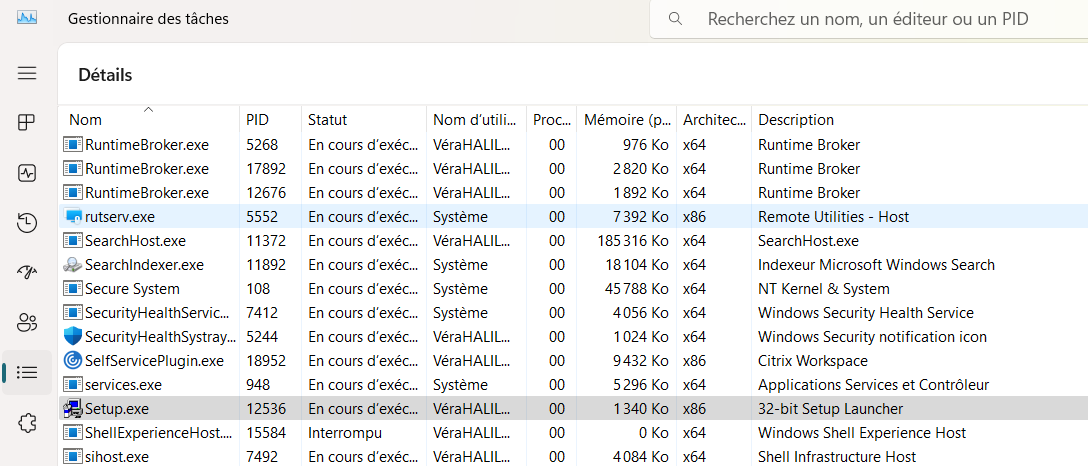 Redémarrer en mode sans échec
msconfig (configuration du système) onglet démarrer -
choisir démarrage sécurisé et réseau
Redémarrer en mode sans échec
msconfig (configuration du système) onglet démarrer -
choisir démarrage sécurisé et réseau