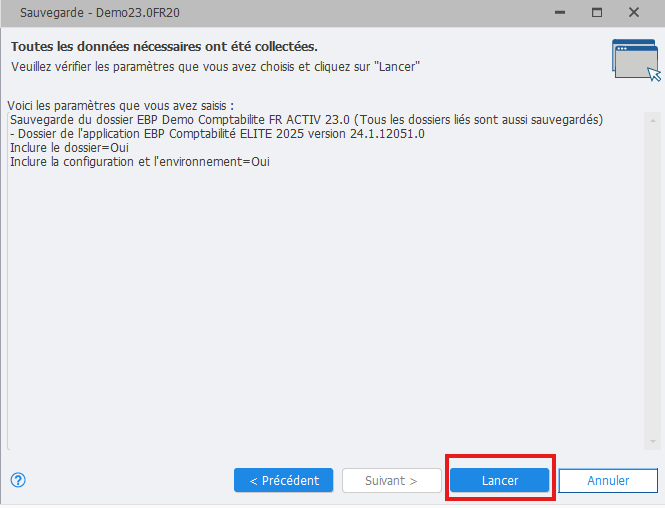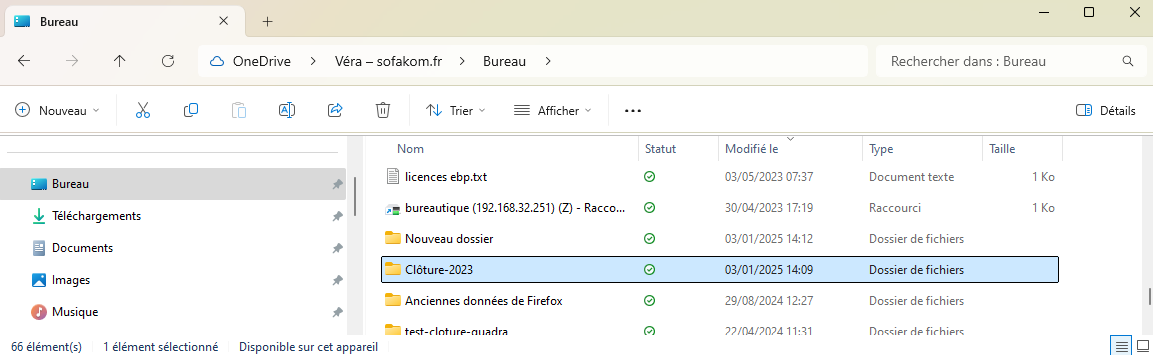La clôture annuelle
La clôture annuelle (appelée aussi clôture de l'exercice) est une opération irréversible qui vise à rendre intangible les éléments comptables de l’exercice sélectionné.
Toute nouvelle saisie, modification ou suppression d’écriture, tout lettrage et délettrage seront interdits. En revanche, vous pourrez continuer à modifier les échéanciers, à pointer ou dépointer les échéances, à exécuter des rapprochements.
ÉTAPE 1-Sauvegarde du dossier
Depuis le menu Paramètres symbolisé par 3 tirets en haut à gauche , cliquez sur le menu Sauvegarde / Restauration > Sauvegarde.
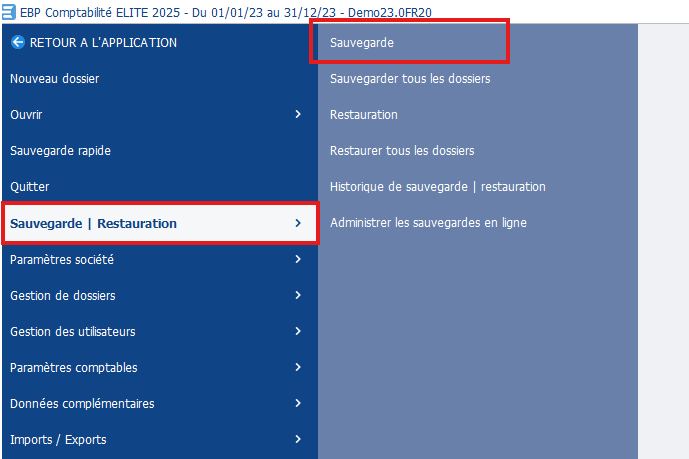
Un assistant de sauvegarde s'ouvre.
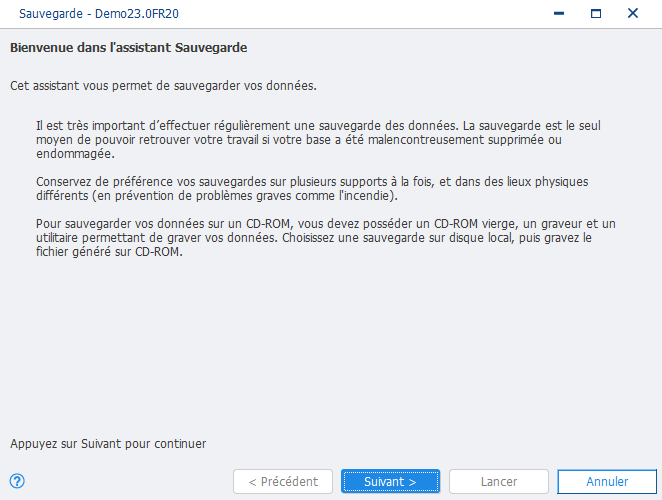
Normalement, vous n'avez rien à modifier dans les étapes suivantes :
Choix du dossier à sauvegarder.
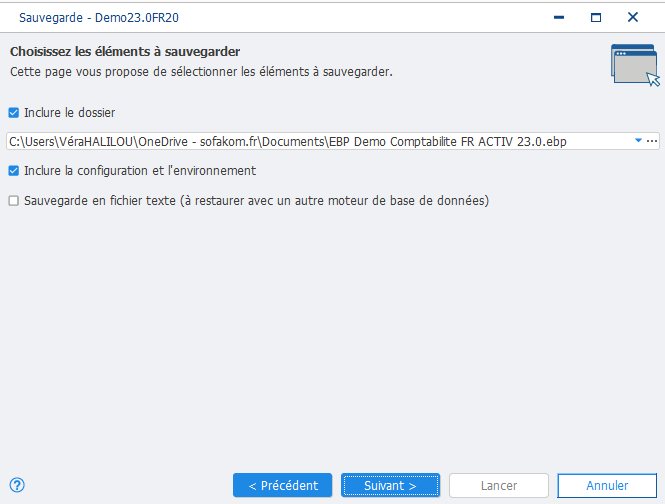
Choix de la destination de la sauvegarde
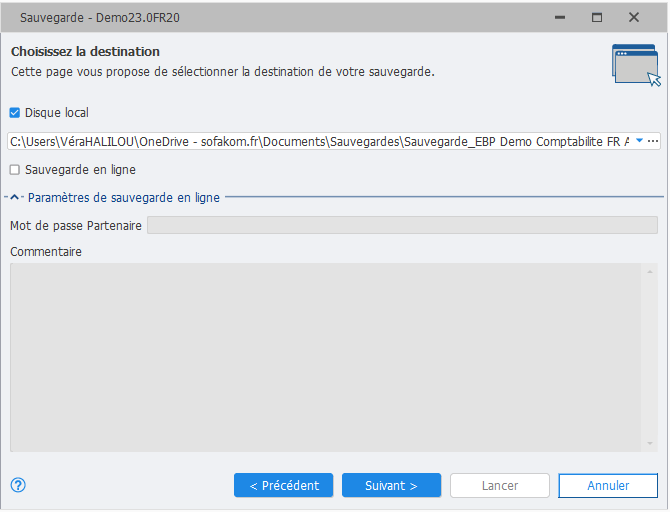
Sauvegarde en cours : attention, la durée est plus ou moins longue suivant la taille de votre dossier, le nombre de pièces jointes, la capacité de votre ordinateur. Ne vous impatientez pas, même si rien ne semble se passer.
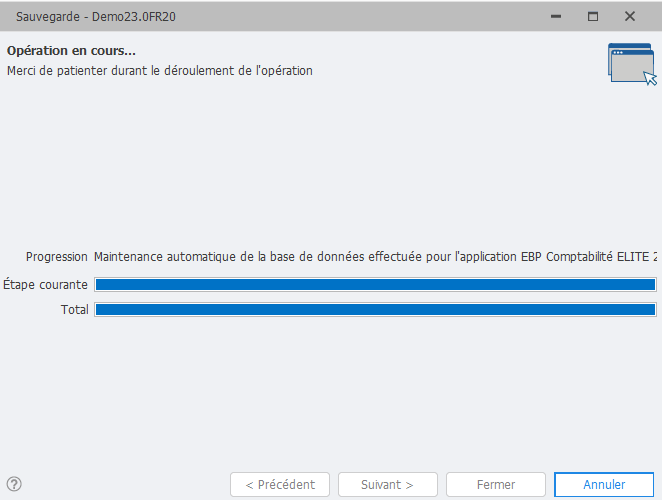
Rapport: vérifiez bien que la sauvegarde a été faite.
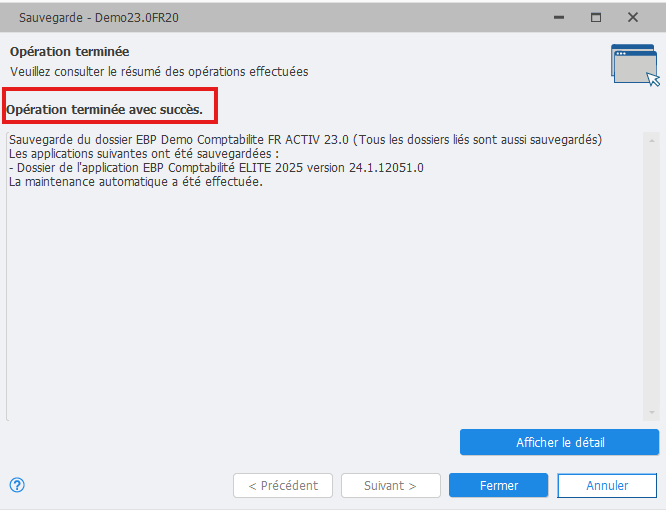
Un souci pour enregistrer les fichiers sur votre ordinateur depuis un logiciel en ligne ? => Export de fichiers depuis le SaaS
ÉTAPE 2- Validation des écritures
La validation des écritures est obligatoire avant la clôture de l'exercice.
Attention de bien valider les écritures de l'exercice à clôturer et non celle de l'exrcice courant !
Vous ne pouvez plus ni les supprimer, ni les modifier. Vous pourrez toutefois continuer à en ajouter sauf dans les journaux de trésorerie avec contrepartie en pied de journal.
1 Cliquez sur l'univers "Clôture" 2-Cliquer sur le menu "Gestion de journaux".
- Cliquez sur l'univers "Clôture"
- Cliquer sur le menu "Gestion de journaux".
- Sélectionner l'exercice que vous allez clôturer
- Sélectionner les journaux ou mois que vous voulez valider (si vous avez beaucoup d'écritures, nous vous déconseillons de le faire en 1 seule fois
- Cliquez sur "Valider les écritures"
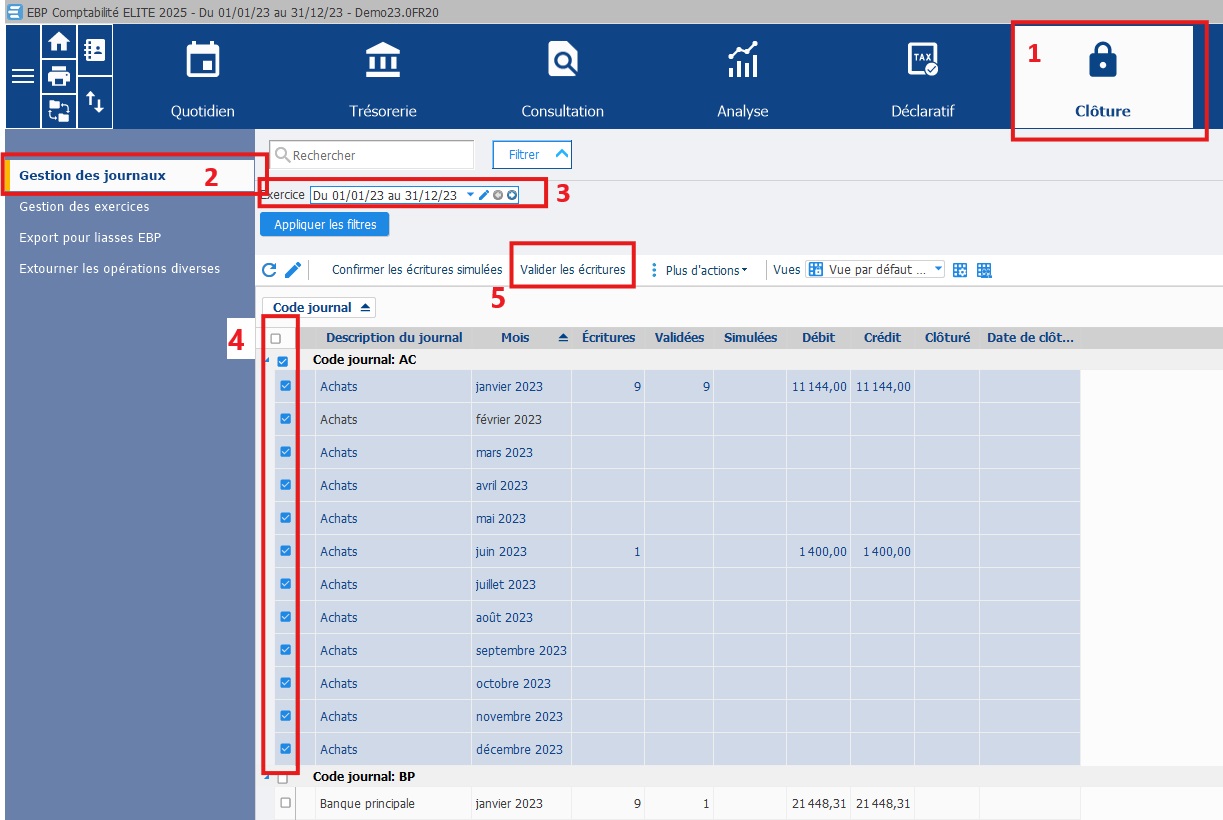
Une fenêtre d'information s'ouvre, Prenez en connaissance et cocher la case "ne plus afficher". Sinon, elle s'ouvrira autant de fois que vous avez de mois à valider
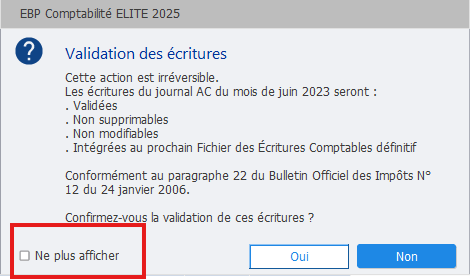
Une fenêtre s'ouvre avec un compte rendu. Si le statut OK et en orange, le logiciel vous fait donne l'information sur la ligne en dessous. Ce n'est pas bloquant.
Vos lignes sont maintenant validées.
ÉTAPE 3- Clôture de l'exercice
- Créer un dossier, (par exemple sur le bureau) dans lequel vous allez mettre tous les éléments qui concernent la clôture. Ce dossier est à garder 10 ans. Il est recommandé d'en avoir au moins une sauvegarde sur un autre support informatique (Disque dur externe, Cloud...).
Pour la suite de la procédure :
Voici un tutoriel vous accompagnant dans cette étape essentielle.