Installation et utilisation des macros Excel
La macro Excel vous permet de transférer des écritures depuis un fichier Excel vers votre logiciel Quadratus Comptabilité.
Installation
Avant toute chose vous devez télécharger le fichier de macro. Ce fichier sera à placer à un endroit sur votre ordinateur et il ne devra plus être déplacé de cet emplacement. Aussi il convient de bien choisir cet emplacement afin qu'il puisse être permanent.
- Vous pouvez télécharger le fichier pour environnement Excel 64 bit en suivant ce lien => Fichier:QImport64.xla
- Vous pouvez télécharger le fichier pour environnement Excel 32 bit en suivant ce lien => Fichier:QImport.xla
Cliquez alors sur le nom du fichier, comme surligné dans l'image exemple suivante :
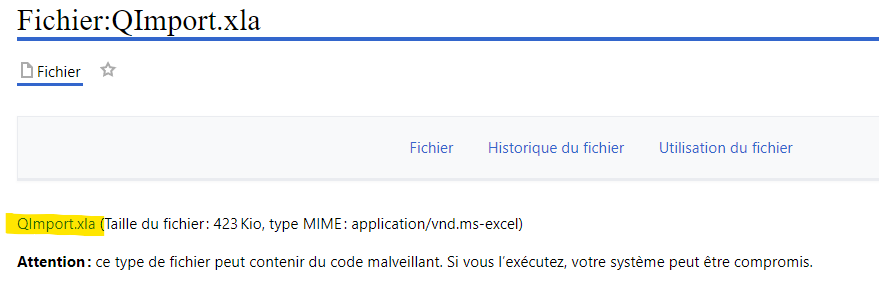
Une fois téléchargé :
- Ouvrez un fichier Excel
- Accéder au menu "Fichier > Options > Compléments"
- Cliquez sur le bouton "Atteindre"
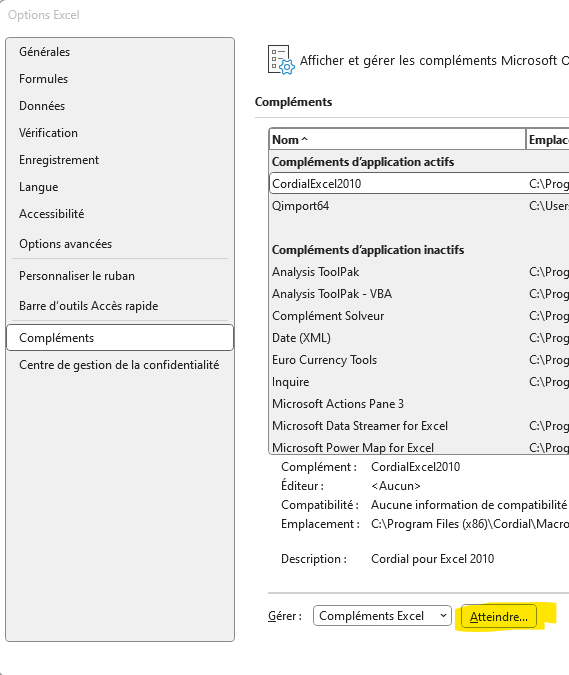
- Utilisez le bouton "Parcourir" pour choisir le fichier précédemment téléchargé. Cette action ajoute la macro à la liste existante.
- Valider chaque fenêtre ouverte afin de revenir sur l'écran du tableur.
Vous avez terminé l'installation.
L'onglet "Compléments" est maintenant disponible et permet d'accéder aux outils de la macro.
Utilisation
Le fichier final sera généré au même emplacement que votre fichier Excel. Si vous utilisez un fichier Excel non enregistré sur votre ordinateur le fichier final se trouvera dans les fichiers temporaires du poste.
Nous recommandons d'enregistrer votre fichier excel à un emplacement facile à retrouver ensuite (bureau, documents, etc) de façon à pouvoir le modifier si besoin et retrouver le fichier final rapidement.
Marche à suivre pour transférer votre tableau d'écriture à destination de Quadratus Comptabilité :
Nettoyer votre fichier
- La première ligne doit être la ligne d'en-tête.
- Les autres lignes ne doivent contenir que des écritures ou des comptes à importer (en fonction de la macro utilisée) : par des lignes de séparation ou de titre au milieu du fichier, et pas de ligne vide.
- Pas de mise en page.
Voici un exemple de tableau correct :
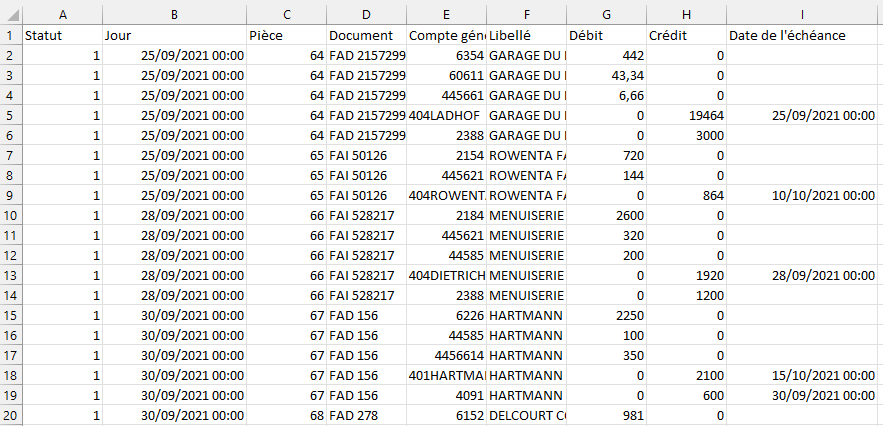
Activation de la macro permettant l'import d'un Plan comptable
Sélection de la macro : ![]()
Affichage quand activé : ![]()
Activation de la macro permettant l'import Ecriture
Sélection de la macro : ![]()
Affichage quand activé : ![]()
Définir vos colonnes
Un clic droit sur chaque colonne vous donnera accès à un menu vous permettant de définir la nature de la colonne. Seule les colonnes définies à cette étape feront partie de l'import final, les autres seront ignorées.
Pour importer des écritures, les colonnes obligatoires sont :
- Code journal
- Date de l'écriture
- Libellé de l'écriture
- Soit montant et sens (D ou C, + ou -, etc), soit débit / crédit
- Numéro du compte
Pour importer un plan comptable, les colonnes obligatoires sont :
- Libellé
- Numéro du compte
Export
Une fois terminé la sélection des colonnes et des options spécifiques à chaque colonne, vous devez cliquer sur le bouton vert de validation :
![]()
Un fichier QExport.txt est alors généré.
Import dans votre dossier Quadratus Comptabilité
L'import est irréversible. Quadratus étant très permissif, si vos écritures se trouvent hors date d'exercice elles seront malgré tout importées, créant des problèmes non réparables sur votre dossier. Il est donc obligatoire de :
Faire une sauvegarde avant toutes actions d'importation ! "Paramétrages > Suivi des dossiers > Sauvegarde / Reprise"
Plan comptable ou liste d'écritures, l'importation se passe via le menu "Outils > Suivi des dossiers > Import ASCII (Compta)".
Le bouton "Parcourir" vous permet de choisir votre fichier "QExport.txt".
Après importation il est nécessaire d'effectuer un ajustement des soldes : "Outils > Utilitaires dosser > Ajustement des soldes".