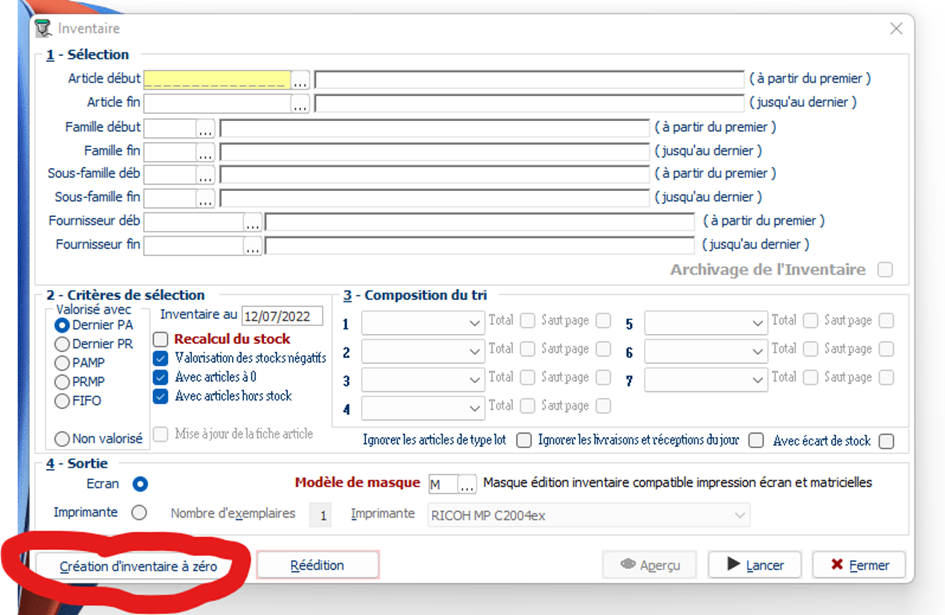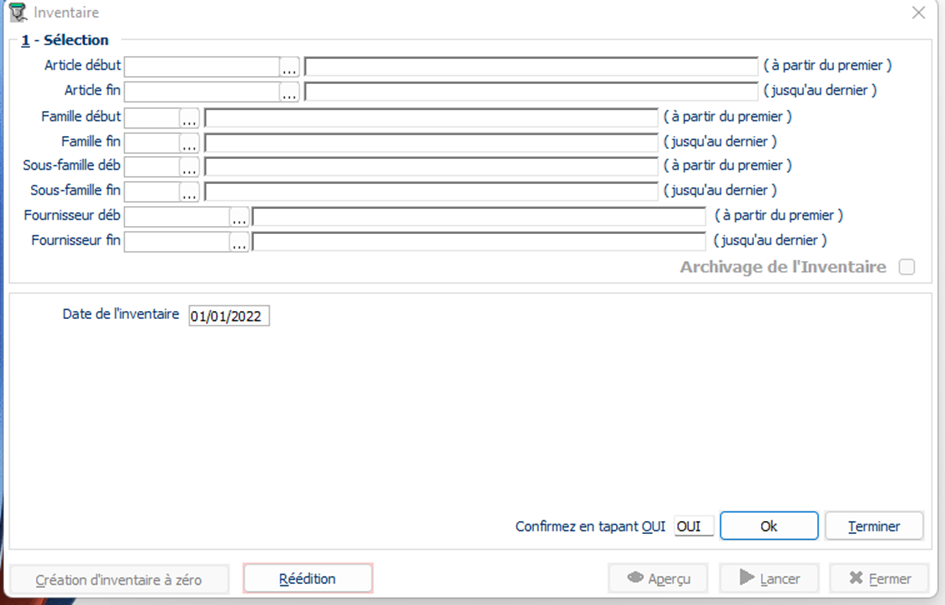« Remise à zéro du stock » : différence entre les versions
De Support SOFAKOM
Aucun résumé des modifications Balise : Révoqué |
Aucun résumé des modifications Balise : Révocation manuelle |
||
| Ligne 5 : | Ligne 5 : | ||
Si les articles sont suivis par numéro de lots, et que l'on souhaite malgré tout de les remettre à zéro, il faut passer par un utilitaire dédié. La traçabilité du produit sera alors définitivement perdu. | Si les articles sont suivis par numéro de lots, et que l'on souhaite malgré tout de les remettre à zéro, il faut passer par un utilitaire dédié. La traçabilité du produit sera alors définitivement perdu. | ||
== Remise à zéro du stock des articles classique == | |||
* Menu « Stock > Inventaire » | * Menu « Stock > Inventaire » | ||
| Ligne 16 : | Ligne 16 : | ||
[[Fichier:Image 2023-02-01 103841808.png]] | [[Fichier:Image 2023-02-01 103841808.png]] | ||
== Remise à zéro du stock des articles suivis par numéro de lots == | |||
* Menu "Stock > Révision des lots" | * Menu "Stock > Révision des lots" | ||
Version du 1 février 2023 à 12:34
Sur le logiciel QUADRATUS Gestion Commerciale il est possible de remettre à zéro le stock de vos articles du moment que ces articles sont suivis en stock (« fiche article ») et qu’ils ne sont pas « hors stocks » (liste consultable via le menu « Stock > Stock des hors stocks »).
Si les articles sont suivis par numéro de lots, et que l'on souhaite malgré tout de les remettre à zéro, il faut passer par un utilitaire dédié. La traçabilité du produit sera alors définitivement perdu.
Remise à zéro du stock des articles classique
- Menu « Stock > Inventaire »
- Puis cliquer sur le bouton « Création d’un inventaire à zéro ».
- Indiquer la date de l’inventaire (donc la date à laquelle les stocks seront remis à zéro) puis écrivez « OUI » et « OK ».
Remise à zéro du stock des articles suivis par numéro de lots
- Menu "Stock > Révision des lots"
- Sélectionner les lots par l'appui de la touche + devant chaque lot.
- Appuyer sur le bouton "Remise à zéro"
- Valider
- Purger les lots vie le menu "Stock Purge des lots"