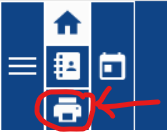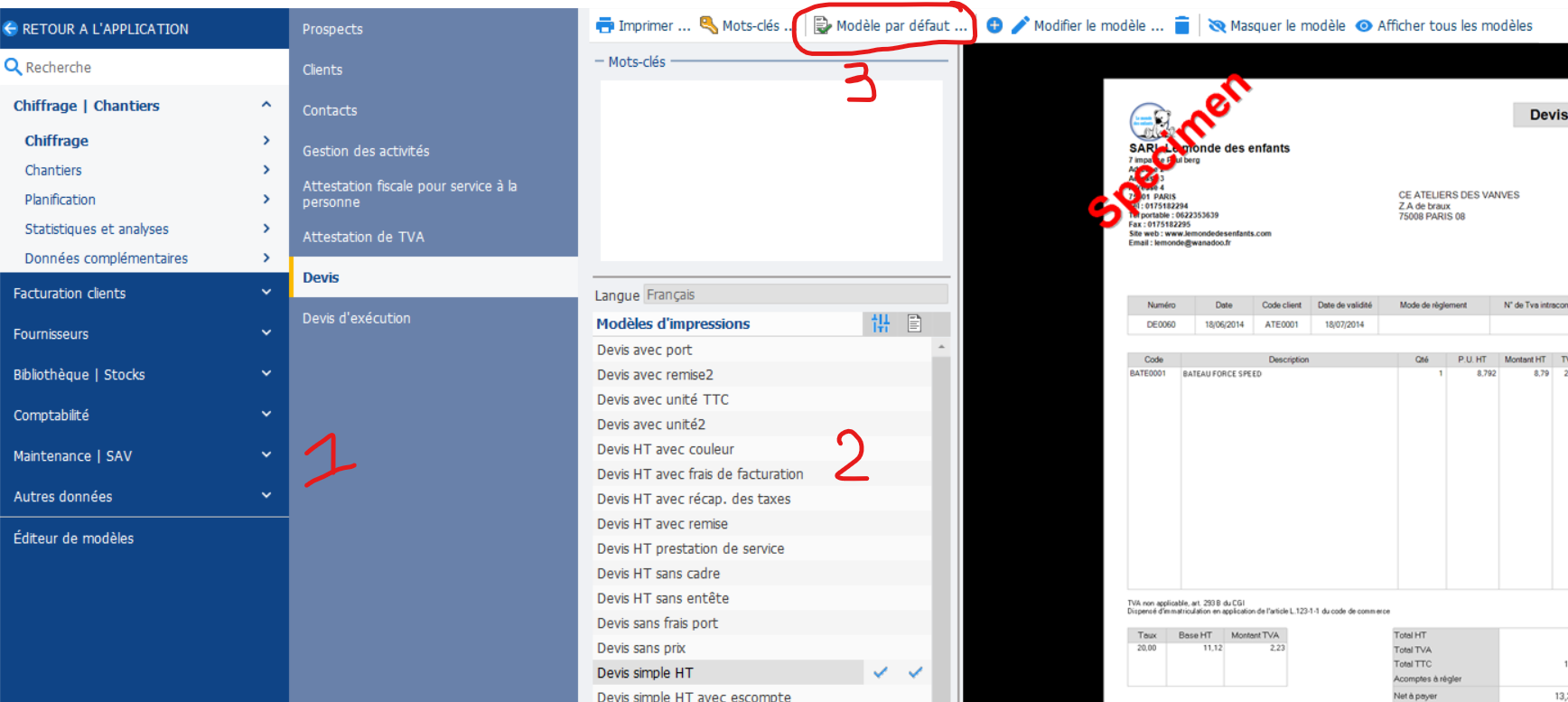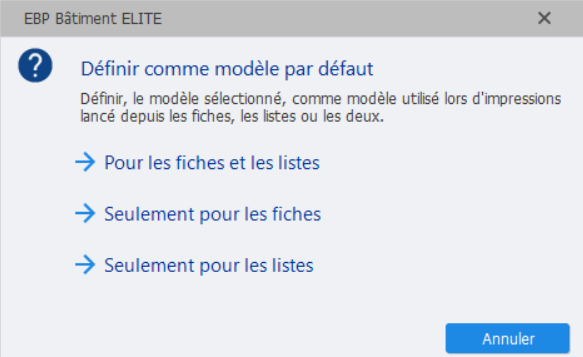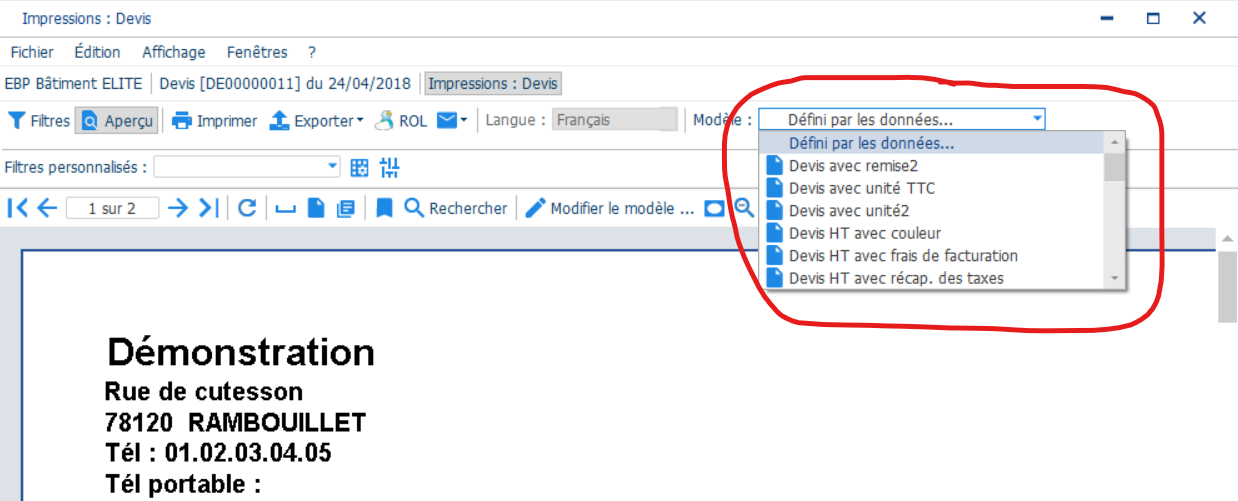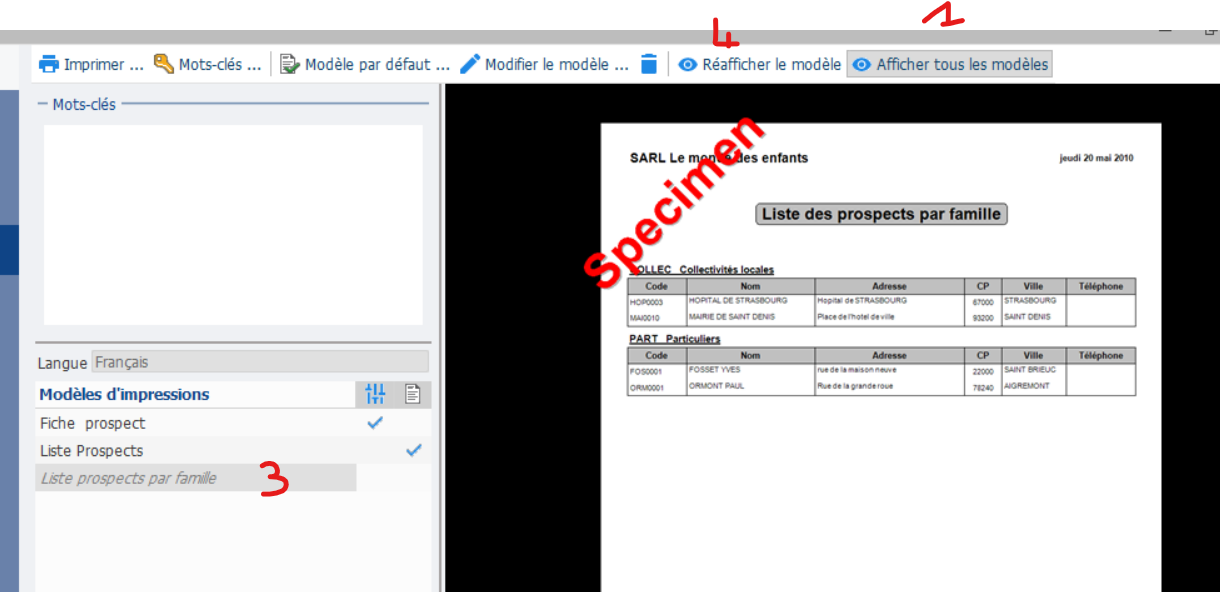« Modèles d'impression » : différence entre les versions
Aucun résumé des modifications |
Aucun résumé des modifications |
||
| (6 versions intermédiaires par le même utilisateur non affichées) | |||
| Ligne 1 : | Ligne 1 : | ||
[[Category:EBP]][[Category:EBP Gestion commerciale]][[Category:EBP Comptabilité]][[Category:EBP Bâtiment]] | [[Category:EBP]][[Category:EBP Gestion commerciale]][[Category:EBP Comptabilité]][[Category:EBP Bâtiment]] | ||
==Gestion des modèles d'impressions par défaut== | |||
Vous pouvez paramétrer le modèle d'impression que vous voulez utiliser par défaut. | Vous pouvez paramétrer le modèle d'impression que vous voulez utiliser par défaut. | ||
| Ligne 10 : | Ligne 12 : | ||
# Sélectionnez l'univers dans lequel se trouve votre modèle. | # Sélectionnez l'univers dans lequel se trouve votre modèle. | ||
# sélectionnez le modèle que vous voulez mettre par défaut | # sélectionnez le modèle que vous voulez mettre par défaut | ||
| Ligne 23 : | Ligne 25 : | ||
* Liste : modèle d'impression lorsque vous êtes sur la liste de tous les documents (ou élément/client...) | * Liste : modèle d'impression lorsque vous êtes sur la liste de tous les documents (ou élément/client...) | ||
==Remarque importante== | |||
si dans | si dans paramètres société | Fonctionnalités Disponibles| les cases suivantes ne sont pas cochées: | ||
[[Fichier:Paramétrage-de-modele.png | [[Fichier:Paramétrage-de-modele.png]] | ||
* paramétrage des modèles par client | * paramétrage des modèles par client | ||
*Paramétrage des modèles par fournisseur | *Paramétrage des modèles par fournisseur | ||
Le modèle par défaut sera rétroactif | Le modèle par défaut sera rétroactif | ||
Si elles sont cochées, il ne s'appliquera que sur '''les nouveaux documents | [[Fichier:Modele-sur-fiche-tiers.png]] | ||
Si elles sont cochées, il ne s'appliquera que sur '''les nouveaux documents''' 'et' si vous n'avez pas défini de modèles d'impression dans la fiche '''client''' ou '''fournisseur''' | |||
==Masquer le modèle== | ==Masquer le modèle== | ||
Version actuelle datée du 3 mai 2024 à 14:40
Gestion des modèles d'impressions par défaut
Vous pouvez paramétrer le modèle d'impression que vous voulez utiliser par défaut.
Vous pouvez également décider de masquer certains modèles qui ne vous servent pas.
Tout cela se passe dans le menu impressions.
- Sélectionnez l'univers dans lequel se trouve votre modèle.
- sélectionnez le modèle que vous voulez mettre par défaut
- Cliquez sur le bouton Modèle par défaut...
Une coche à droite du nom vous indique quel est le modèle par défaut
La fenêtre suivante s'ouvre :
- Fiche: modèle d'impression lorsque vous avez ouvert le document (ou élément/client...)
- Liste : modèle d'impression lorsque vous êtes sur la liste de tous les documents (ou élément/client...)
Remarque importante
si dans paramètres société | Fonctionnalités Disponibles| les cases suivantes ne sont pas cochées:
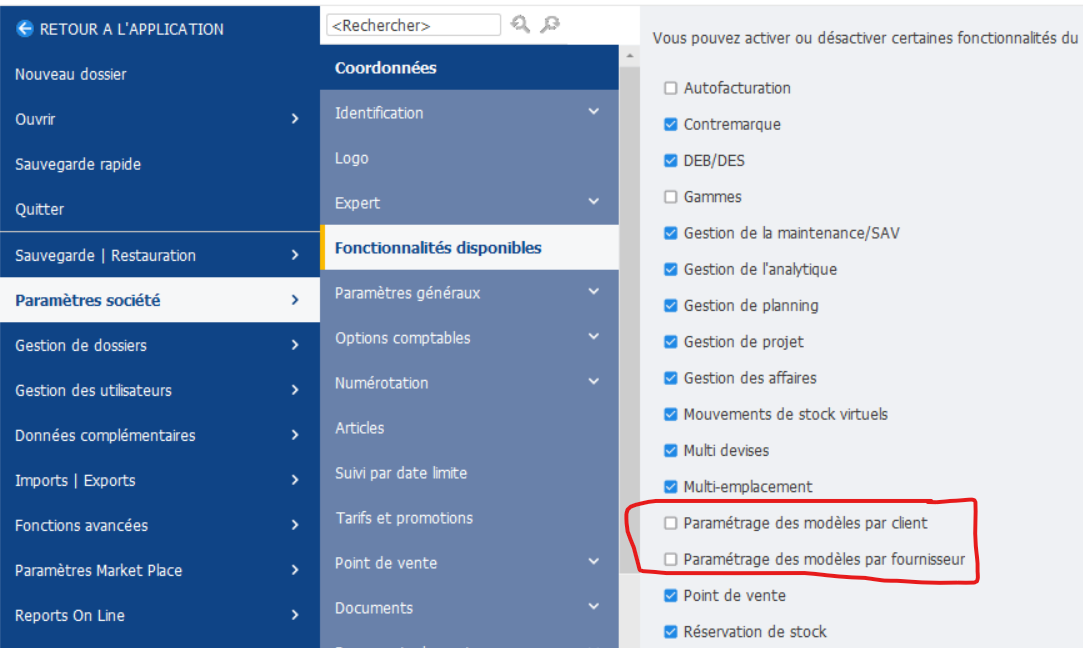
- paramétrage des modèles par client
- Paramétrage des modèles par fournisseur
Le modèle par défaut sera rétroactif
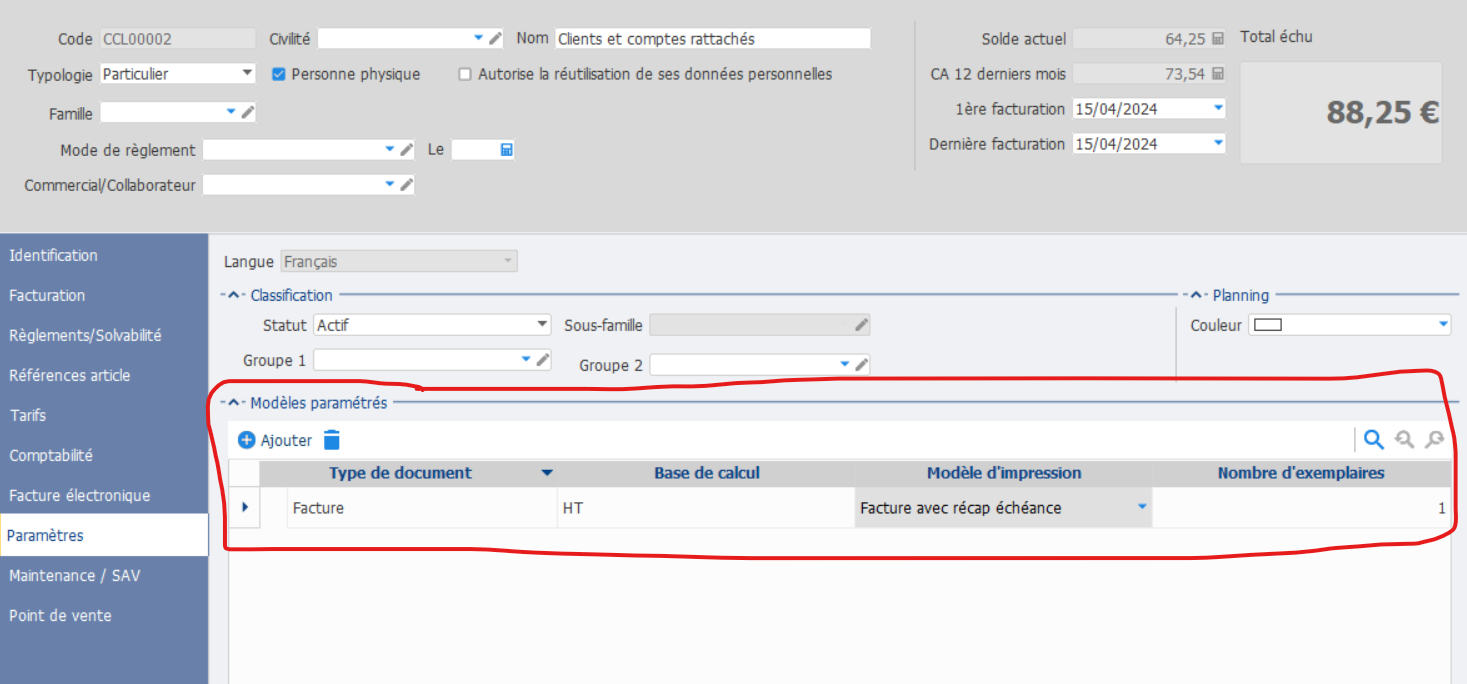 Si elles sont cochées, il ne s'appliquera que sur les nouveaux documents 'et' si vous n'avez pas défini de modèles d'impression dans la fiche client ou fournisseur
Si elles sont cochées, il ne s'appliquera que sur les nouveaux documents 'et' si vous n'avez pas défini de modèles d'impression dans la fiche client ou fournisseur
Masquer le modèle
Sélectionnez le modèle que vous ne voulez plus utiliser pour qu'il n'apparaisse plus dans la liste des modèles d'impression disponible.
Le modèle est masqué et non supprimé. À tout moment, il sera possible de réafficher le modèle masqué.
- cliquez sur afficher tout les modèles
- les modèles masqués sont affichés en italique
- sélectionner le modèle que vous voulez de nouveau utiliser
- cliquer sur réafficher le modèle