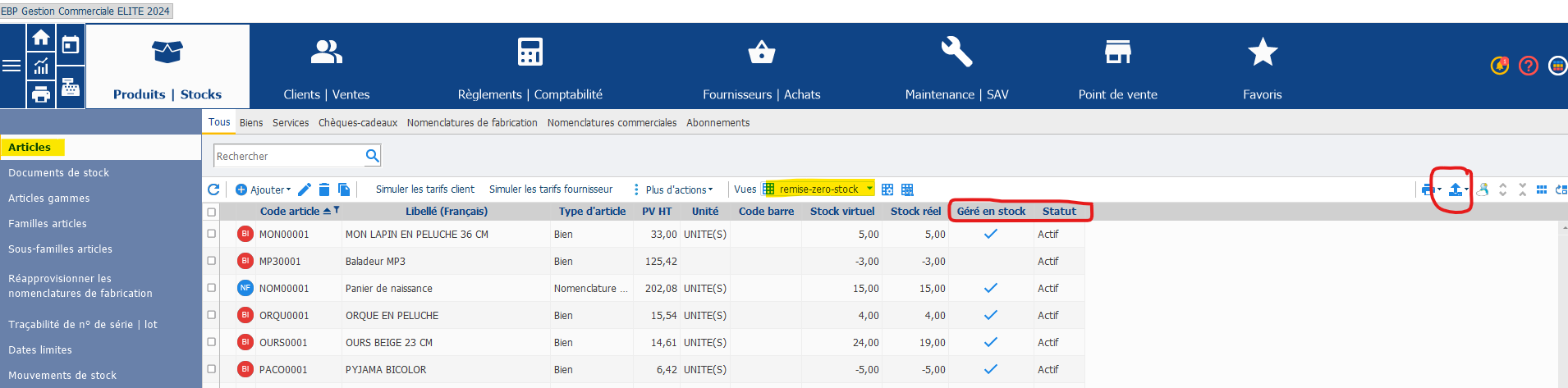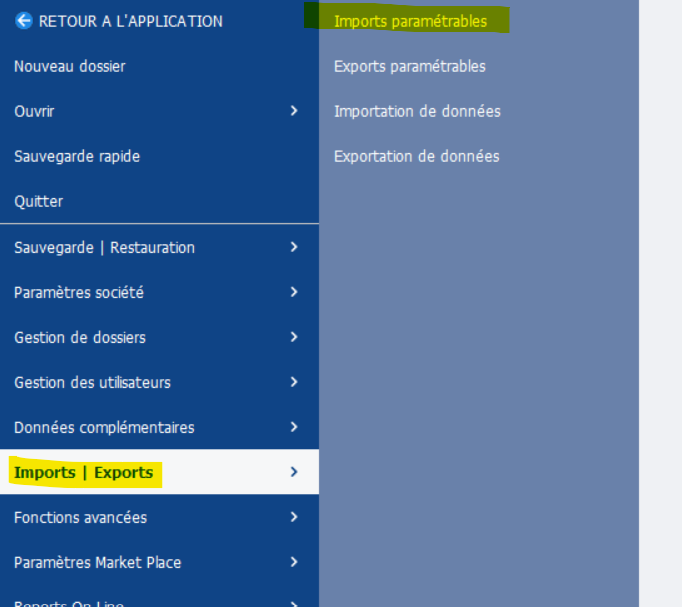Réalisation d un inventaire avec un logiciel EBP Gestion
Contexte
Nous sommes ici dans le cas d'entreprises qui
- utilisent des douchettes pour la réalisation de leur inventaire,
- ont un grand nombre d'articles.
- leurs articles peuvent se trouver dans des endroits différents et seront donc scannés plusieurs fois.
Ce tuto ne prend pas en compte la gestion des emplacements ou les numéros de lot/série
Informations générales
Nombre d'articles par inventaire
Les inventaires sur EBP sont paramétrés pour avoir 25 000 lignes articles maximum. Il est possible d'augmenter cette capacité dans les paramètres :
Paramètres société / documents de stock / option générales
Attention le traitement des inventaires peut-être ralenti ou peut échouer si la limite de ligne est trop élevé.
De plus, il arrive qu'EBP recalcule les stocks d'un article. Ce recalcul sera d'autant plus long que l'inventaire est important.
Articles non gérés en stock
Les articles non gérés en stock peuvent être mis sur un inventaire. Cependant EBP ne peut pas calculer la valeur de ces articles. il conviendra de la renseigner manuellement. Le stock, et la valeur qui sont indiqués dans l'inventaire ne seront pas reportés dans la fiche article. Il peut être utile de procéder ainsi pour valoriser ces articles en comptabilité.
Remise à zéro avant inventaire
Il convient de remettre à zéro les stocks avant de réaliser l'inventaire afin de pouvoir saisir uniquement les articles existants, avec leur quantité, dans un second temps. Pour des grandes quantités d'articles, le plus rapide est de réaliser un export des articles possédant un stock réel non nul, puis de l'importer sous forme d'inventaire.
Si vous ne faites pas cette étape, les articles dont le stock et différents de zéro et qui ne sont pas scannés au moment de l'inventaire, conserveront leur stock dans le logiciel.
Pour éviter tout problème, il est important que cette étape soit faite le jour de l'inventaire. Il est également recommandé de ne pas générer de mouvements de stock réel (achat ou vente) le jour de l'inventaire.
Si votre base contient peu d'articles, vous pouvez faire un inventaire à Zéro depuis l'assistant d'inventaire. Il vous suffit de décocher la case "reprendre les quantités en stock des articles".
Plus votre nombre d'article est important, plus long sera le traitement. Une autre solution, si le nombre d'article est important, consiste à suivre les étapes suivantes:
Exportation de la liste d'articles avec un stock réel non nul
La vue ci dessous montre les articles de type bien et nomenclature de fabrication (les autres ne sont pas gérés en stock) dont le stock réel n'est pas égal à Zéro.
en fonction de vos besoin vous pouvez utiliser les filtres pour exclure:
- les articles non gérés en stock
- les articles bloqués/en sommeil/partiellement bloqués
En utilisant la bouton à droite de la vue, vous pourrez exporter sur Excel cette liste (choisir exporter tout).
En fonction du nombre d'article que vous avez cet export peut être plus ou moins long. Ne vous inquiétez pas si vous avez l'impression que le logiciel ne répond plus. laissez le travailler.
Vous pouvez télécharger cette vue ci-dessous est l'importer dans votre logiciel EBP
Fichier:Remise-zero-stock-ELITE-et-PRO.zip
Modification du fichier Excel
Nous allons maintenant modifier le fichier Excel généré par EBP, pour ensuite l'importer comme inventaire.
1 - suppression des colonnes inutiles
Garder uniquement les colonnes
- articles en la renommant Ligne - Code article
- stock réel en la renommant Ligne - Nouveau stock Puis mettre toute cette colonne à 0
2 - Ajout des colonnes
Les colonnes nécessaires sont les suivantes :
| Code article | Ligne - Nouveau stock | Document - Dépôt | Document - Date | Document - N° document | Document - État de validation |
|---|---|---|---|---|---|
| Le code de l'article | Quantité en stock | ID du dépôts | Date de l'inventaire | Référence | VALIDE |
3 - DEPOT
Il faut faire 1 fichier par dépôt, dans la cas contraire EBP mettra tous les articles dans le 1er dépôt du fichier.
EBP attend dans cette colonne l'identifiant (ID) du dépôt et pas son nom.
Pour connaître l'identifiant créer la vue suivante:
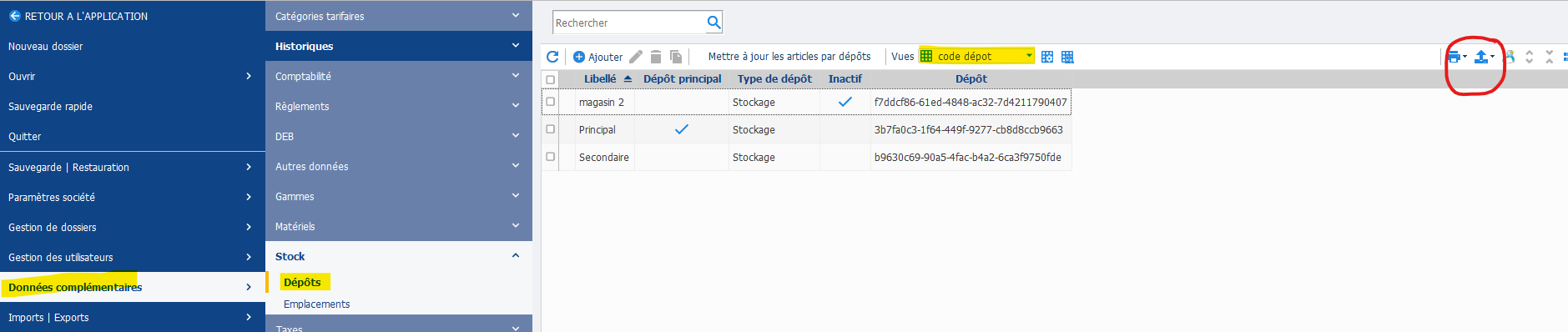
Vous pouvez télécharger cette vue ci-dessous est l'importer dans votre logiciel EBP
Fichier:Vue-code-depot.zip
Faire un export Excel pour pouvoir faire un copier/coller de l'ID
Sur votre dossier, si vous utilisez les dépôts d'EBP, il se peut que les ID sont les suivants:
Principal : 3b7fa0c3-1f64-449f-9277-cb8d8ccb9663
Secondaire : b9630c69-90a5-4fac-b4a2-6ca3f9750fde
4 - DATE
Indiquez la même valeur pour toutes les lignes.
5 - N° de DOCUMENT
Indiquez la même valeur pour toutes les lignes.
Cette donnée sera importée dans la référence de l'inventaire
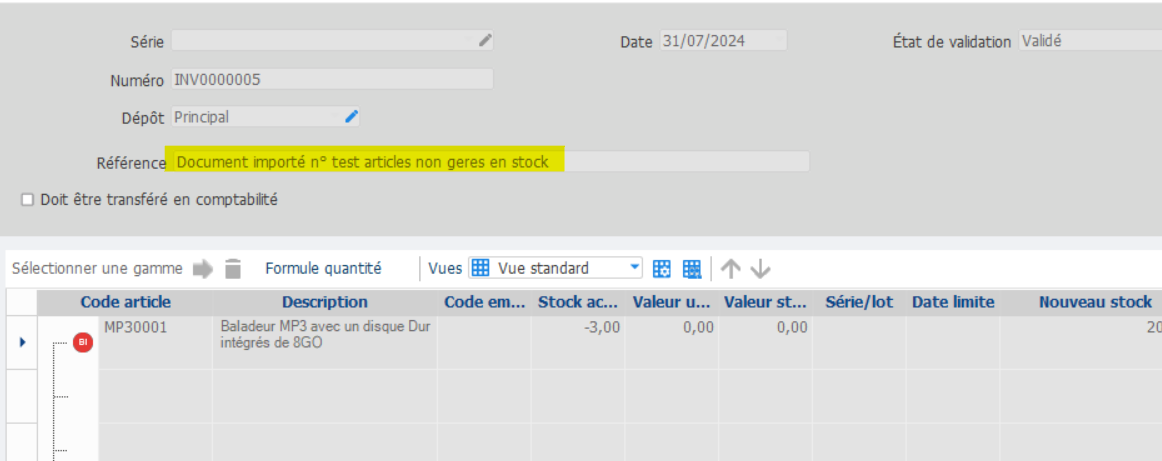
6 - ETAT DE VALIDATION
Indiquez la même valeur pour toutes les lignes.
Deux états sont possibles:
VALIDE
ENCOURS
Une fois votre fichier modifié, « enregistrer-sous » format .TXT séparateur tabulation . Les valeurs texte ne doivent pas être entouré de " ou ' .
IMPORTER le Fichier dans EBP
Utilisez l'outil d'import/export d'EBP
Vérifiez qu'un Inventaire est crée.
Préparation du fichier Excel à importer
A partir de fichier texte issu d'un douchette
Fusion
Il convient de fusionner les fichiers en un seul. Pour cela il faut copier coller le contenu des fichiers nommés "SAISIES.TXT" situé dans plusieurs sous dossier du dossier "INVENTAIRE".
Il est possible de gagner du temps en utilisant la commande linux suivante :
- Depuis un shell bash linux
- Se placer dans le dossier INVENTAIRE
- Utiliser : ls -d -1 */* | grep "SAISIES.TXT" > liste.txt
- Puis : sed '/^$/d;/^#/d;s/^/cat "/;s/$/";/' liste.txt | sh > SAISIES_FUSION.TXT
Le fichier SAISIES_FUSION.TXT ainsi obtenu sera notre base de travail.
Importer le fichier dans Excel
"Données" > "A partir d'un fichier texte/CSV" .
Utiliser l'assistant pour réaliser l'import. Il est important de codifier le type de colonne en "texte" pour les code barre et code article.
Préparation du fichier
Une fois notre liste dans Excel il faut réaliser les opérations suivantes :
- Suppression des espaces à droite des codes articles (=> "SUPPRESPACE")
- Contrôle des codes articles par comparaison avec un export complet de la liste des articles (=> "RECHERCHEV")
- Corriger les erreurs de code article non trouvé (souvent un espace en plus ou en moins)
- Supprimer les doublons d'article (le plus simple : utiliser le trie par ordre alphabétique et l'ajoute d'une colonne contenant une formule)
- Ajouter les colonnes nécessaires à l'import
- Exporter le fichier
Importer un inventaire
Un fichier Excel devra être exporté sous forme CSV texte séparateur tabulation. Les colonnes nécessaires sont les suivantes :
| Code article | Ligne - Nouveau stock | Document - Dépôt | Document - Date | Document - N° document | Document - État de validation |
|---|---|---|---|---|---|
| Le code de l'article | Quantité en stock | ID du dépôts | Date de l'inventaire | Référence | VALIDE |
- ID du dépôts : identifiant système de type "3b7fa0c3-1f64-449f-9277-cb8d8ccb9663". Devra être récupéré par un export de la liste des dépôts.
- Référence : texte libre devant être identique sur toute les lignes d'article importé. Il sera ajouté en en tête de l'inventaire sur EBP
- VALIDE : texte "VALIDE" permettant de créer un inventaire validé sur EBP.
Les valeurs texte ne doivent pas être entouré de " ou ' .
Correction de la valorisation de certaines lignes d'inventaire à 0
La valorisation utilise la méthode **PUMP**. Elle s’appuie sur les documents d’achat (Bon de réception / Facture fournisseur). Si certains articles apparaissent avec une quantité dans le nouvel inventaire mais une valorisation à 0, cela signifie que l’article n’a jamais été acheté.
Afin de valoriser au plus juste le stock, il convient de définir une valeur de base pour ces articles qui existent réellement en stock (puisqu’ils ont été pointés lors de l’inventaire) mais pour lesquels aucun achat initial n’a été saisi.
Étapes à suivre
- Importer l’inventaire.
- Vérifier le montant de la valorisation des articles et identifier ceux qui apparaissent avec une valeur à 0.
- Exporter l’inventaire en ne conservant que les colonnes :
* « Ligne - Code article » * « Ligne - Nouvelle valeur unitaire »
- Importer ce fichier dans Excel via l’onglet : Données > Importer un fichier texte/CSV.
- Filtrer les lignes ayant « 0 » comme nouvelle valeur unitaire.
- Sélectionner et copier ces lignes.
- Les coller dans le fichier Excel dans une trame d’import pour un Bon de Réception (BR), daté de la veille de la date d’import de l’inventaire. Le plus simple est de créer un BR dans le logiciel et de l'exporter afin d'avoir la trame.
* Cette trame d’import ne doit pas contenir de prix : le logiciel définira automatiquement la valeur en se basant sur le prix de base de la fiche article.
- Supprimer l’inventaire initialement importé.
- Importer le BR.
- Réimporter l’inventaire.
Résultat
Les lignes initialement valorisées à 0 (articles jamais achetés) seront affectées d’une valeur par défaut correspondant au prix de base de la fiche article. Les autres articles conserveront leur valorisation selon la méthode PUMP.